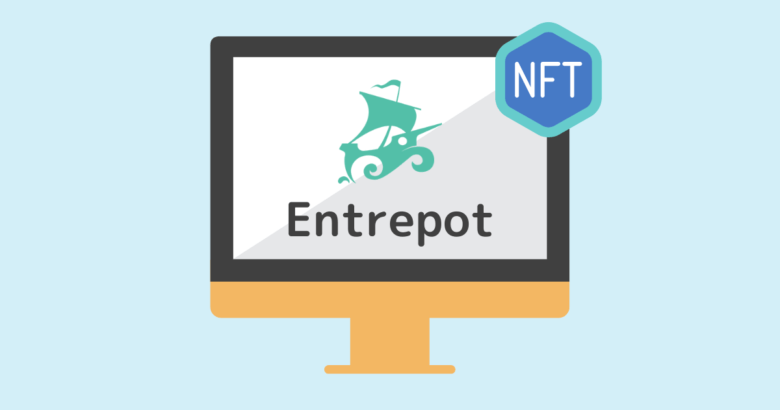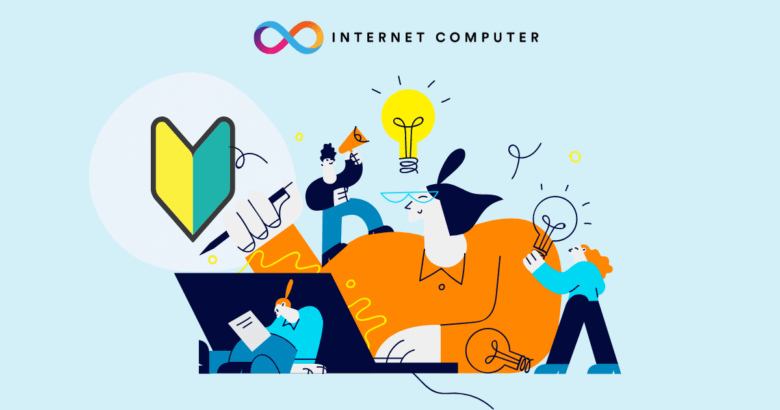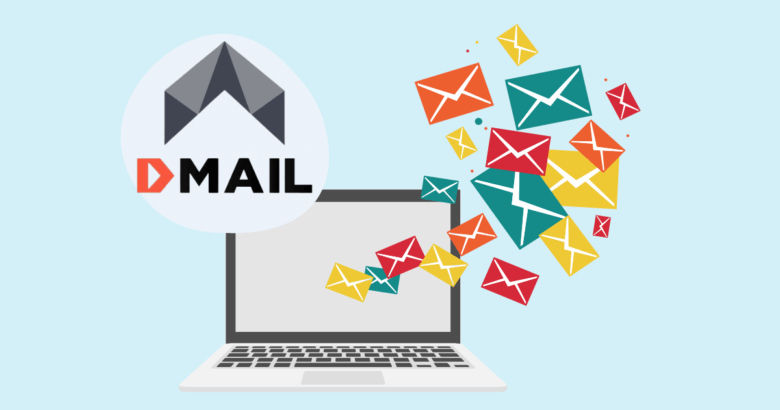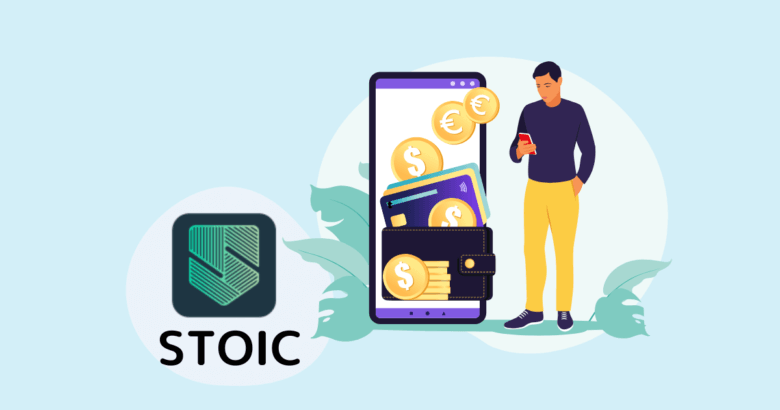InternetIdentityのアカウントをPCで作ったけど、スマホでもログインしたい。
こういったことでお悩みのかたは、読み進んでください。
私もやっとPCとスマホの両方でログインできるようになりましたので、ご紹介します。
今回の記事は、既にInternet Identityのアカウント作成済みの方向けです。
まだInternet Identityのアカウントをもっていないかたはこちらの記事をどうぞ。
準備するもの
- 生体認証機能付きのスマホ
ちなみに私は、PC:Macbook Air、スマホ:I phone11
で設定できました。
それでは手順をご紹介していきます。
スマホを追加登録する方法-3ステップ

スマホでもInternet Identityを使えるようにする3ステップは以下のとおり。
とても簡単です!
ステップ
- PC側でデバイスの追加設定をする
- スマホ側でログイン手続きする
- スマホ側に表示された認証コードをPC側で入力
それでは早速作業をしていきましょう。
STEP1| PC側でデバイスの追加設定をする
まずは、PCでInternet Identityにログインします。
そして、「+Add new Passkey」をクリックします。
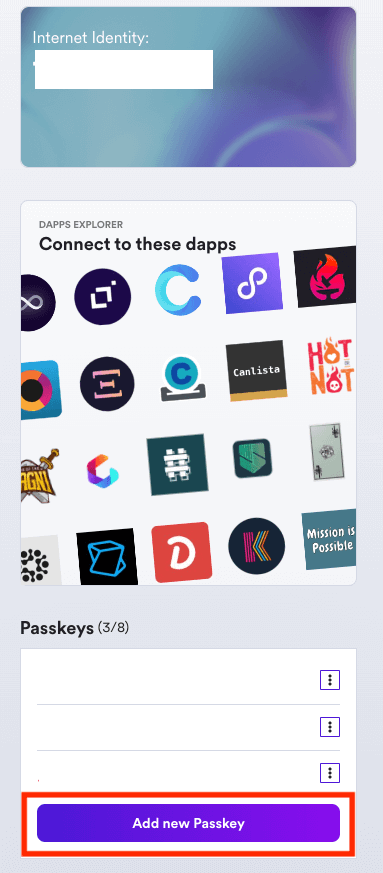
画面遷移後、QRコードが表示されるので、スマホのカメラで読み取ります。
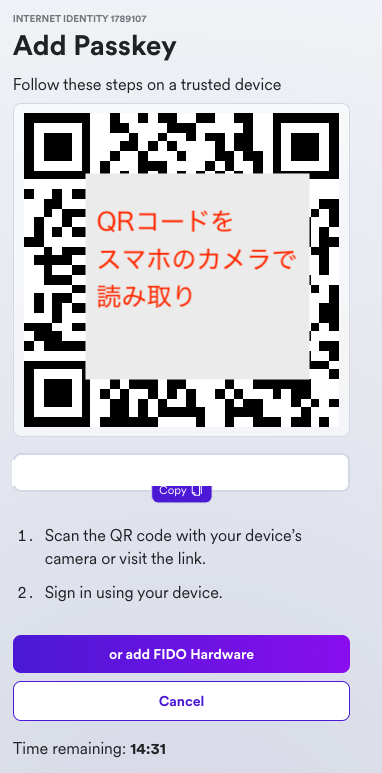
ここまでで、一旦PC側での作業完了です。
次のスマホの作業は、上の画面が表示されてから15分以内に完了させる必要があります。
さっそく進めていきましょう。
STEP2 |スマホ側でログイン手続きする
まず、STEP1のスマホでQRコードを読み込んだら、
生体認証を使ってログインするか、確認メッセージが出ますので、「続ける」をタップして認証します。
すると、認証コードが表示されます。
「Your new Passky」には、使用するスマホを識別するために好きな名前を入力しましょう。
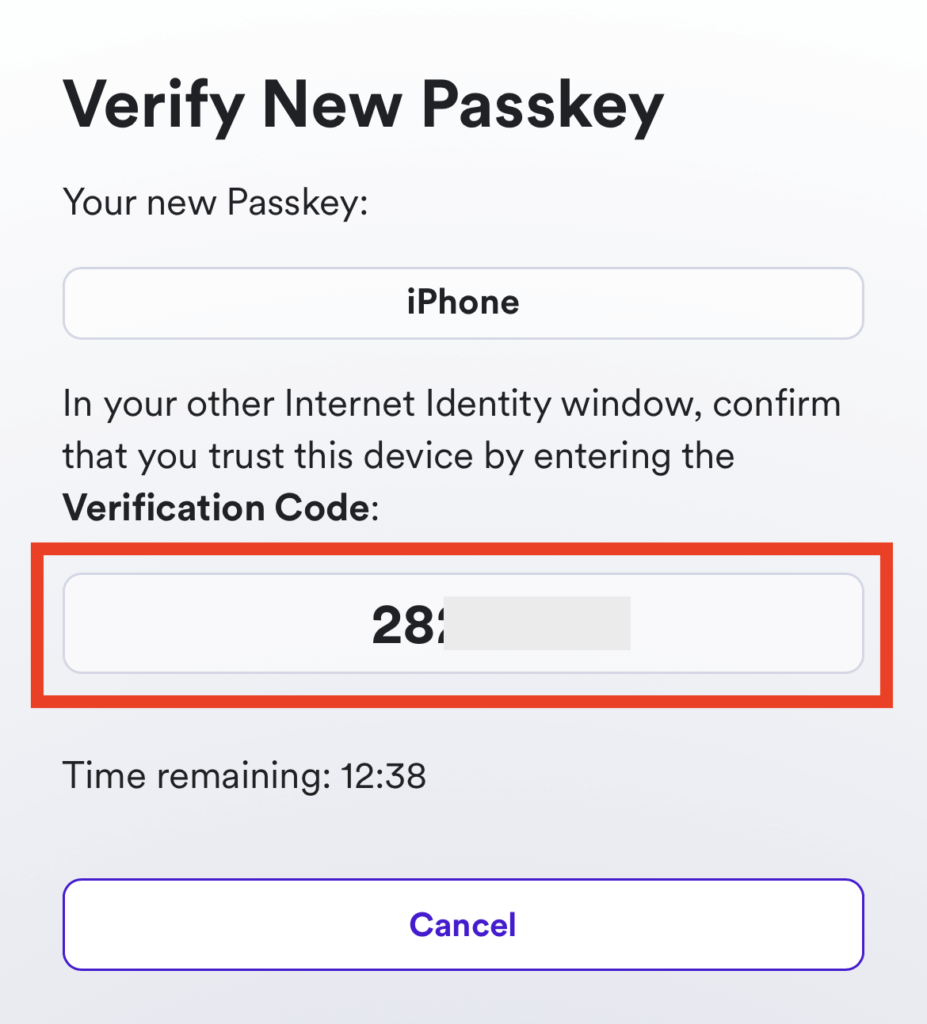
次は、PCの画面に戻ります。
STEP3 |スマホ側に表示された認証コードをPC側で入力
あとはPC側の画面に戻りましょう。
認証コードを入力する画面になっているはずなので、
ここに先ほどスマホに表示された6桁の認証コードを入力します。
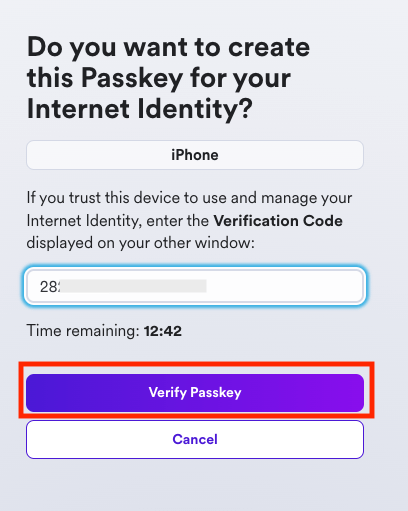
入力したら、「Verify Passkey」をクリック。
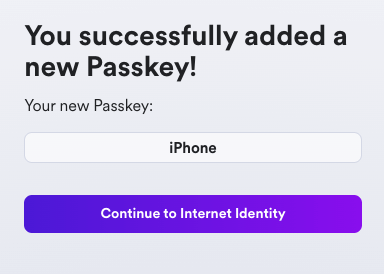
これで設定は完了です!お疲れ様でした
これで、スマホでもログインできます!
ちなみに、パソコン自体に生体認証機能が備わっている場合は、
同様の手順でスマホからPCに連携させることも可能です。
※生体認証機能がついていないPCの場合、別売りの指キーが必要になります。
まとめ
ステップ
- PC側でデバイスの追加設定をする
- スマホ側でログイン手続きする
- スマホ側に表示された認証コードをPC側で入力
今回はIneternet IdentityのPCとスマホの連携についてご紹介しました!
Internet Identityでログインできるサービス(Dsocial, distrikt,DSCVR)はこれからエアドロも増えてくるので、
いつでも触れるようにしといたほうが良いですよね。
それではまたー。